Simulasi Menginstall Ubuntu 10.04 di VMware
-. Install VMware dan jalankan programnya
 - klik New Virtual Machine,pilih option typical, klik next dan ikuti instruksi seperti pada gambar
- klik New Virtual Machine,pilih option typical, klik next dan ikuti instruksi seperti pada gambar
tentukan kapasitas hd yang akan digunakan. jangan banyak" karena ini hanya untuk simulasi saja dan kapasitas yang diambil langsung dari hdmu.pilih split agar kapasitas yang telah ditentukan tidak langsung diambil semua tapi jika 2 GB pertama telah penuh maka akan mengambil 2GB berikutnya. jika menggunakan option pertama maka kapasitas yang telah ditentukan besarnya langsung diambil segitu(kapasitas yg telah ditetukan).
Tentukan kapasitas memory yang akan digunaka pada computer virtual anda. tapi jangan terlalu banyak jangan juga terlalu sedikit jika terlalu sedikit maka komputer virtual kita yang melambat tapi bukan masalah karena pada penginstallan akan ada partisi swap yang berguna untuk membantu kapasitas pada memory utama.Dan jika terlalu lebih maka kecepatan pada komputer kita yang melambat.
Pilih bahasa penginstallan dan klik install. pada simulasi ini sayamenggunakan bahasa inggris
Jika muncul pesan seperti disamping klik skip
Tentukan zona waktu anda dan klik forward
Tentukan keyboard layoutnya.
pilih option kedua agar partisinya tidak hanya akan menjadi 1 partisi saja tapi bisa lebih
karena hdnya masih kosong klik new partition table
klik continue
Klik add
tentukan kapasitas partisi swapnya/virtual memorinya. klik ok
karena partisinya masih kosong/ belum ada OS yang diinstall. maka pilih primary agar booting pertamanya itu Ubuntu 10.04(ubuntu yang sedang diinstall).dan beri tanda "/" pada mount point. agar menandai bahwa dia adalah tempat penyimpanan program yang telah terinstall atau sebagai partisi utamanya(jika pada windows defaultnya adalah sebagai data "C:\"dan pada partisi ini jangan sampai kapasitasnya lebih dari 2.4GB karena proses pengistallan bisa gagal
jika telah ada OS yang terinstall maka pilih Logical

jika masih ada kapasitas yang tersisa, klik add dan tentukan kapasitasnya dan pada mount point klik atau pilih "/home" sebagai data "D:\"nya atau sebagai partisi kedua untuk menyimpan data.

Isi Formnya. Jika anda memilih login automatically maka password yang anda gunakan tidak dibutuhkan, jika anda memilih require my password to log in maka anda harus memasukkan password untuk log in, dan jika anda memilih require my password to log in and decrypt my home folder maka tidak hanya pada saat log in saja anda memasukkan password tapi juga pada saat anda ingin membuka partisi home anda. Lalu klik forward
jika anda mempunyai OS lain selain OS yang akan diinstall berikut, klik advance dan centang bootnya agar anda dapat memilih OS pada saat booting
jika anda ingin meng-download simulasi diataas anda dapat meng-downloadnya disini















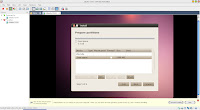








0 komentar:
Posting Komentar